Advice and answers from the ScanUnlimited Team
After uploading a large file to be scanned, Scan Unlimited will return LOTS of data for you to analyze so that you can make the best sourcing decisions. Filtering your scans will allow you to dig through the results efficiently.
Types of Filters
Each column within a scan can either be 1 of 3 column types, number, string, or boolean.
A number column, such as Sales Rank, allows the following logical comparisons:
- Greater Than
- Less Than
- Equals
- Not Equal
- Less Than Or Equals
- Greater Than Or Equals
- In range
A string column, such as Title, allows the following logical comparisons:
- Contains
- Equals
- Not Contains
- Not Equals
- Starts with
- Ends with
A boolean column, such as Amazon column, allows the following logical comparisons:
- True
- False
Apply a Filter
To apply a filter, hover on the column header and click the three lines that appears next to the title of the column. Click on the dropdown menu to expand it and add a filter argument.
Filter arguments have a logical comparison (eg. Less Than) and a value to evaluate against. The filter applied will be automatically saved.
A funnel icon will appear next to the column title and this is the indicator that a filter has been applied to that column. You can simply delete the filter argument if you wish to delete the filter.
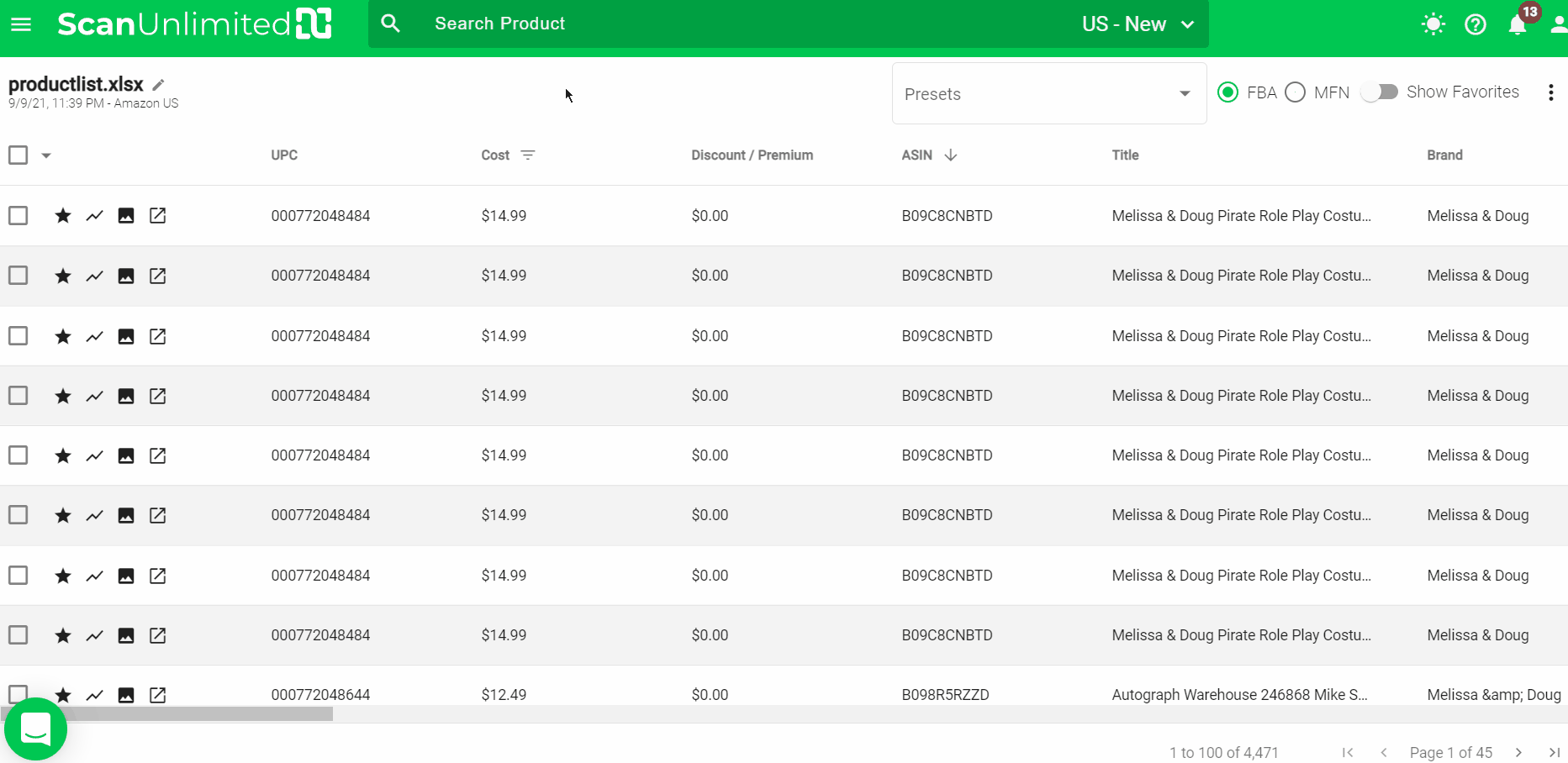
Note: If a column has more than one filter applied, the filters will layer on top of each other (eg. cost > 5 AND cost < 10).
Clear Filters
If you need to clear all filters, you can quickly remove all filters applied by clicking the options icon (three vertical dots) in the top right corner and click “Clear Filter”.
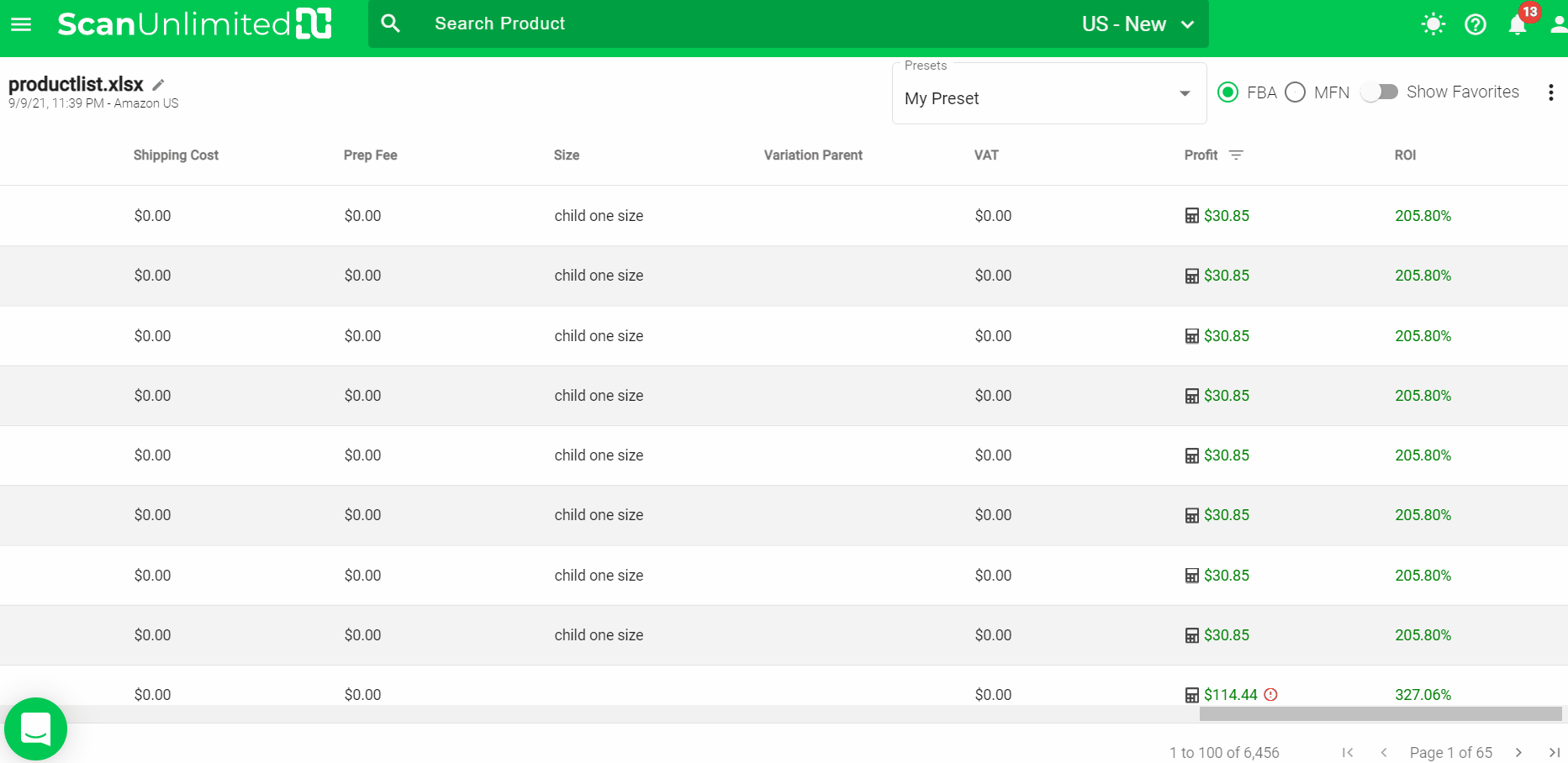
You can then save a set of filters you applied as a preset! Simply click on the Presets dropdown at the top right and select “Create a Preset”.