Advice and answers from the ScanUnlimited Team
With Scan Unlimited’s upload action button, uploading a file from your supplier is never more than a click away. To get started, make sure you have a product list from a supplier that is formatted, and you are logged into the app.
Launch the upload process
Click the large button that says “New Scan” located at the top of the side navigation bar. Note: If you don’t see the side navigation, simply click the menu icon in the top left-hand corner to make it visible.
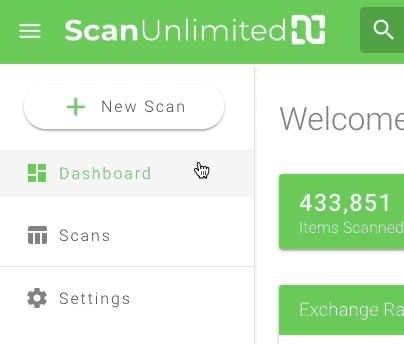
A pop up will show allowing the ability to either drag and drop your file or click and select the file to upload. (Note: product lists with over 30,000 lines or more than 40 columns, are recommended to be in CSV format for faster processing)
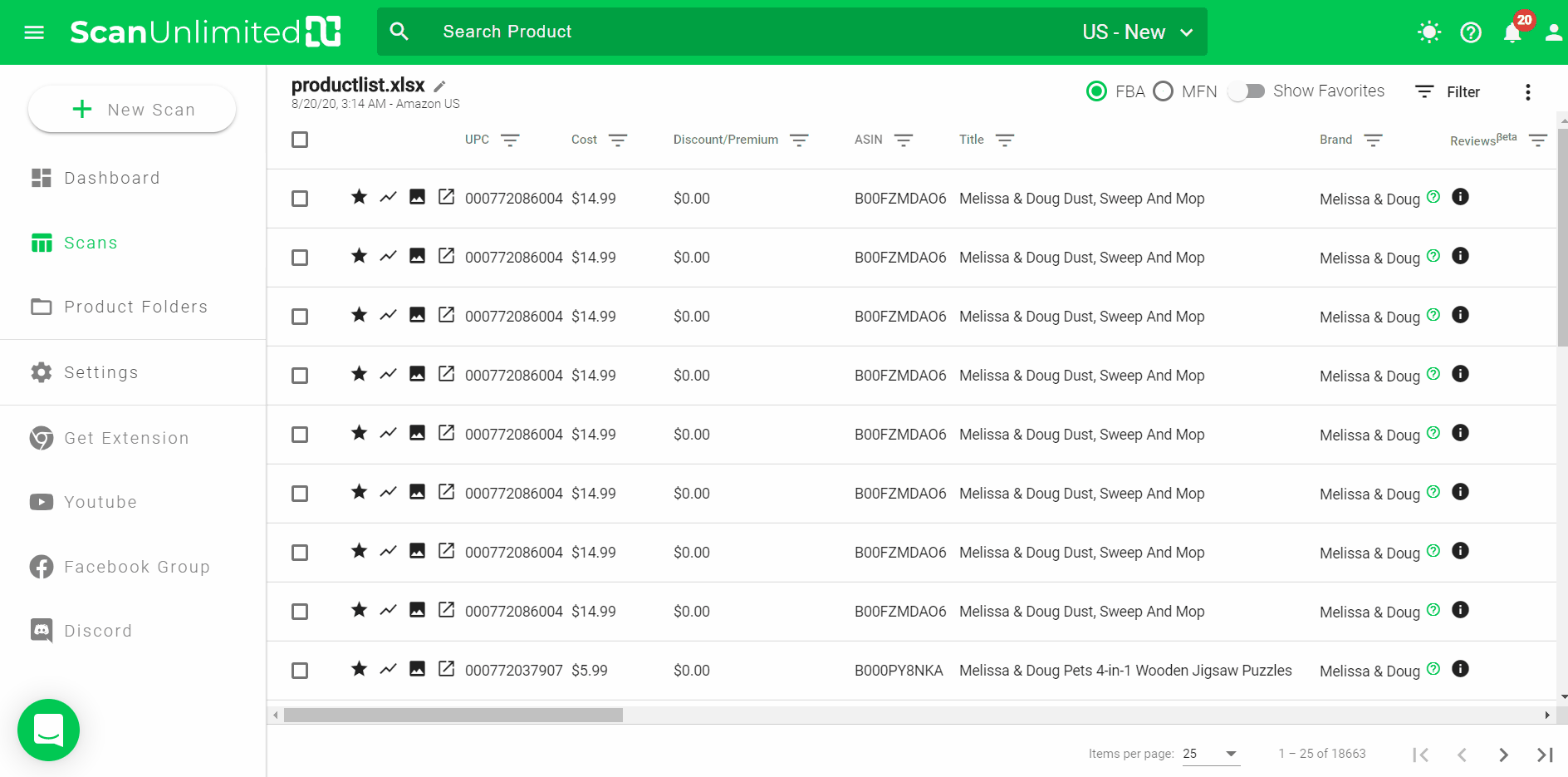
Fill in the upload form
Now that the file has been uploaded, it is time to configure your scan options. A preview of the file will show up at the top of the form.
1 – From the preview, you can choose the starting position by selecting the row.
2 – Start by selecting the type of product identifier on the “Search By” choices. You can choose among UPC, EAN, ASIN, ISBN, or Keyword. Please note that keyword scans have a limit of 10,000 lines.
3 – You can give your scan a name on the “Scan Name” field to remember it by.
4 – Next, click on the “Product ID Column” dropdown and choose the product identifier column from your list. The column must contain valid product identifiers supported by Scan Unlimited (UPC, EAN, ASIN, ISBN, or Keyword).
5 – Choose the Marketplace to scan your product identifiers.
6 – Click on “Cost Column” and choose the column which indicates the cost for the products.
7 – Sourcing your products in a different currency than the marketplace currency? For example, if you are sourcing your products from the UK and have a cost in GBP, but you want to sell the products in the US in USD. You have the option of choosing from over 200 currencies under the “Currency” dropdown. ROI will be calculated using the most up to date conversion at the time of your scan.
8 – In order to make viewing scans within the browser more pleasant, we suggest choosing some optional columns. The columns you select under the “Custom Columns” dropdown will be visible when you view the scan later. The product/style number from a supplier is a great optional column to choose from. Please note that there is a limit of 8 custom columns for every scan.
9 – You have an option to choose the condition of the buy box under the “Condition” dropdown.
10 – Click “Start” to initiate the scanning process.
Scan Unlimited will now start to find product listings on Amazon. Have another file to upload? You can upload the file immediately and it will be put in your queue.